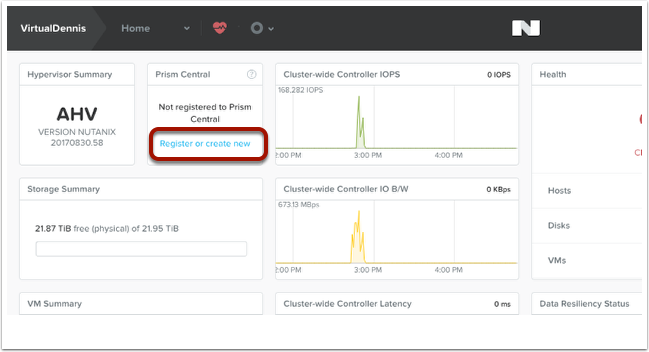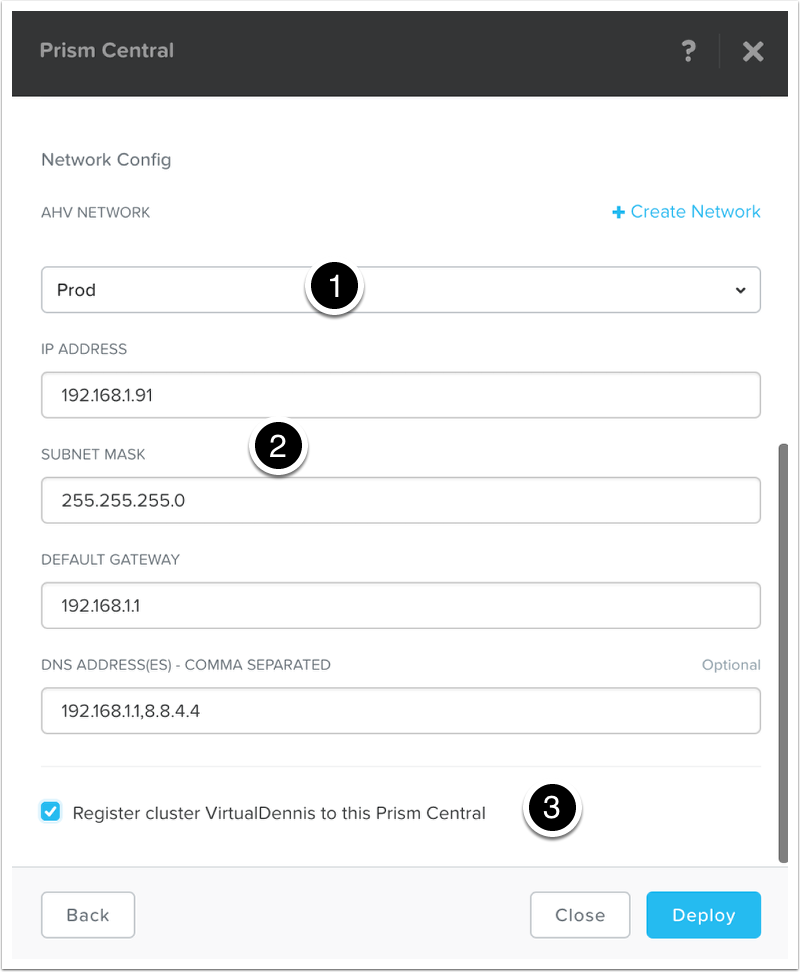This blog shows you how to deploy Prism Central (PC) on a Nutanix cluster running AOS using the One-Click Prism Central deployment.
Prism Central Widget
From within Prism Element (Prism for the cluster), click on the “Register or create new” option under the Prism Central widget, located on the Home screen.
Deploying a New Prism Central Instance
In the wizard that starts, click on “Deploy” under “I want to deploy a new Prism Central Instance”.
Selecting the Install Image
On the next screen, a list of deployable versions should be listed. Choose the latest version to install from the list (1).
If the current version isn’t listed, compared to what is on the customer portal at https://portal.nutanix.com, use the “Upload the Prism Central Binary” blue link (2) to upload the latest version downloaded from the portal.
Prism Central VM Configuration
The wizard will need some inputs from you to deploy a new instance.
Fill out the Virtual Machine name for the Prism Central instance
(1) Select a storage container to deploy the Virtual Machine onto
(2) Next, choose the deployed size of the Prism Central VM instance
(3) Choose the network that the Prism Central VM will be attached
(4) Fill out the IP address and network information that will be used for the Prism Central instance
(5) Finally, select the checkmark box to register this cluster with the newly created Prism Central instance.
Deploying Tasks
Several tasks will start, which you can monitor from the blue circle that will appear at the top of Prism. Click on this blue circle to view the current tasks that are running. To get more detail, click on the “View All Tasks” link.
Launching Prism Central
Once the deploy tasks are completed, the tasks will turn “green” and will be 100% completed.
To launch Prism Central, click on the “Launch” option under the Prism Central widget on the Home screen. Alternatively, you can also browse directly to the IP address shown.
Now you are ready to log into Prism Central.
The default login is:
Username: https://staging.digitalnetwork.com.np/wp-content/uploads/2022/07/Discussion-on-changes.jpeg
Password: Nutanix/4u
You will be prompted to change the password on the first login.
Note the password complexity requirements, which include:
- Contain at least 8 character(s)
- Contain at least 1 lowercase character(s)
- Contain at least 1 uppercase character(s)
- Contain at least 1 digit(s)
- Contain at least 1 special character(s)
- Differ by at least 4 character(s) from your previous password
- Not be the same as your 5 most recent password(s)
- Not have more than 2 consecutive characters be the same
- Contain at least 4 of the following 4-character classes: uppercase letters, lowercase letters, digits, and special characters
- Not be a simple word or a word found in the dictionary
Pulse “Phone Home”
Nutanix clusters use our “Pulse” feature to create an SSL tunnel back to our support organization for phone home alerts and performance metadata. This enables us to proactively reach out to you in case of hardware issues or other cluster-related alerts that need to be diagnosed. Click on the “Continue” button to leave Pulse enabled.
All Done!
You now have Prism Central successfully deployed!